
こんにちは、はじめまして。めじろです。
今日は少し古い端末からデータの引っ越しをする仕事がありました。
データの引っ越し自体はこれまでもしてきていたので、大きなトラブルもなく引っ越しをしました。
ただ今回の入れ替え端末では付箋機能を使っていました。
それも重度に使用しておりTodoやお役立ち機能のメモなどデスクトップを埋め尽くすほど活用していました。聞くとPCが重かったらしいですが、当然かなと思った次第です。
そんな付箋のデータを引っ越そうとしたら記憶しているフォルダが存在しておらず、トラブりました。
引っ越し元の端末でMicrosoft.MicrosoftStickyNotes_8wekyb3d8bbweと検索してもフォルダが見つかりませんでした。
状況の整理から
入れ替え端末はWinodws7から10にアップグレードした端末でした。そのため現在のWindows10の保存先や保存ファイルと形式が違います。
| Windows 7・8 | Windows10 | |
|---|---|---|
| 保存先 | %AppData%\Microsoft\Sticky Notes | %userprofile%\AppData\Local\Packages\Microsoft.MicrosoftStickyNotes_8wekyb3d8bbwe\LocalState |
| ファイル | StickyNotes.snt | plum.sqlite plum.sqlite-shm plum.sqlite-wal |
上表から課題を見つける必要があります。
今回自分が遭遇したケースはWindows7形式からWindows10への移動になり、エクスポートするフォルダも違えば、保存形式も違います。
一つずつ対応する必要があります。
引っ越し作業
1)ファイルコピー
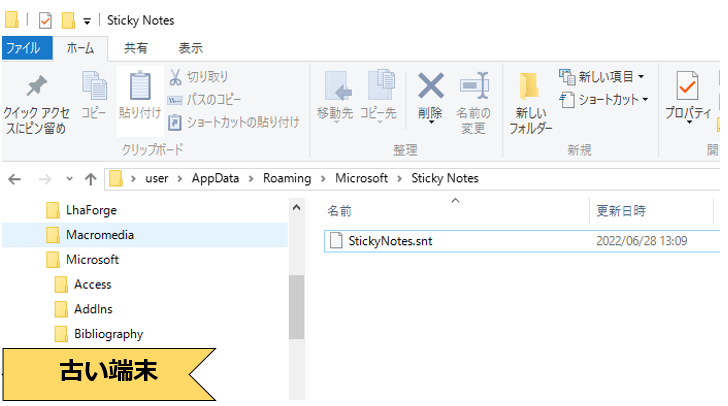
引っ越し元の端末で操作します。
%AppData%\\Microsoft\\Sticky Notes
上パスにアクセスしてStickyNotes.sntをコピーします。
そして引っ越し先の端末にファイルを移動させます
2)付箋のリセット
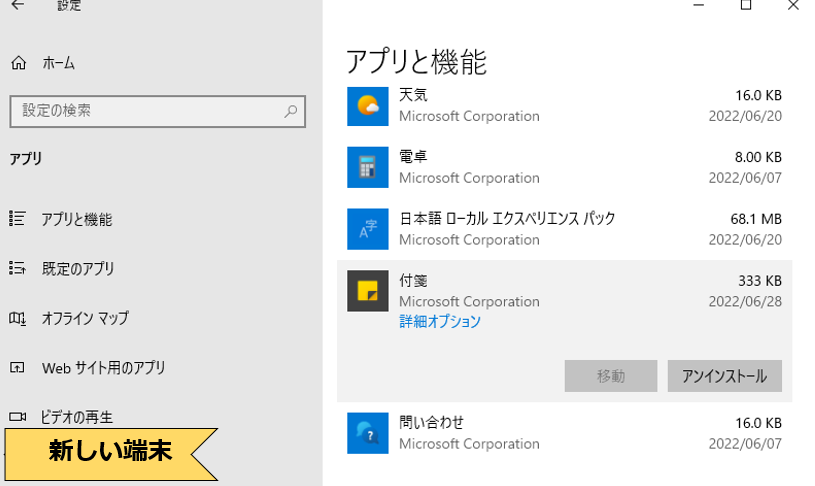
引っ越し先の端末の付箋をリセットします。理由は古いデータをコンバートするためには、付箋初回起動時の動作が重要になるからです。
設定 -> アプリ -> アプリと機能 -> 付箋
詳細オプションを選択します。
以降すべての作業は新しい端末になります。

リセットボタンがあるのでリセットを押します。
注意点として既に付箋機能を使っている場合は全て消えてしまいます。また古いデータを使えるようにした後から追記処理させることもできません。
既にある付箋を活かしたい場合は、手入力で登録する必要があります。
3)フォルダの作成

%userprofile%\\AppData\\Local\\Packages\\Microsoft.MicrosoftStickyNotes_8wekyb3d8bbwe\\LocalState
に移動しLegacyを作成します。
既にあれば何もせずにLegacyフォルダに移動します。
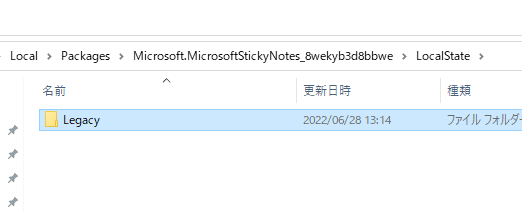
4)ファイルの引っ越し
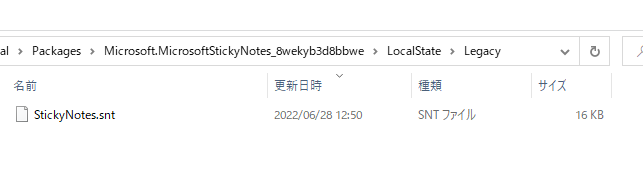
1)でコピーしたStickyNotes.sntをlegacyフォルダに貼り付けします。
5)ファイル名変更
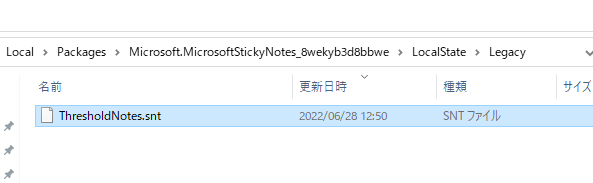
ThresholdNotes.sntにファイル名変更
6)付箋起動
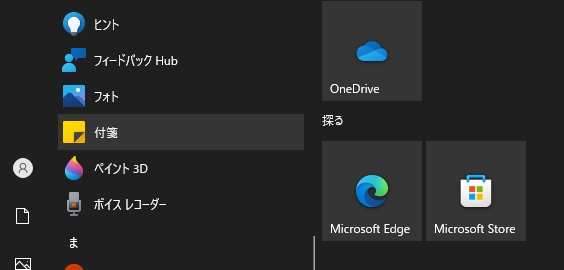

初回起動なのでログインを求められます。
必要ならログインしてください。多分ログインすると同期がかかってこのような事態にはならないと思います。
使ったことが無いので確証はありませんが・・・
7)引っ越しが完了
